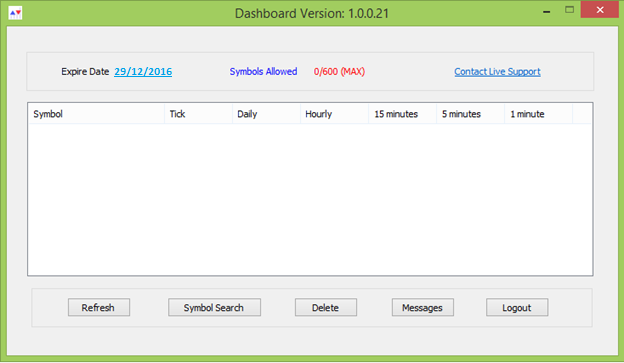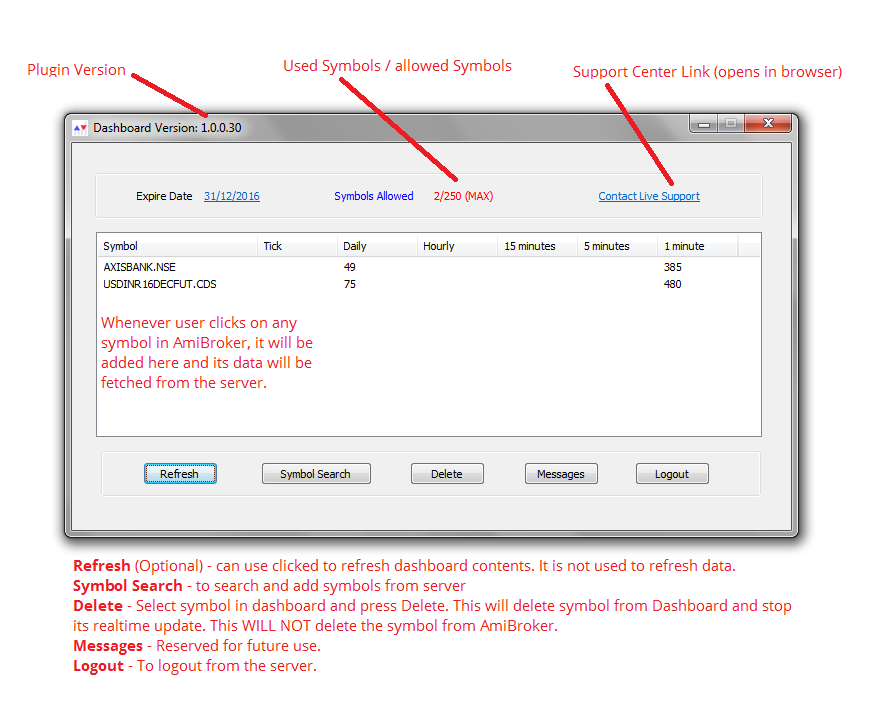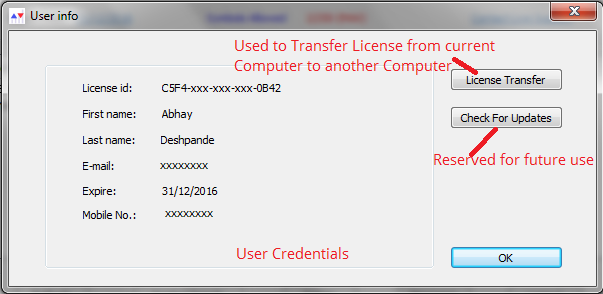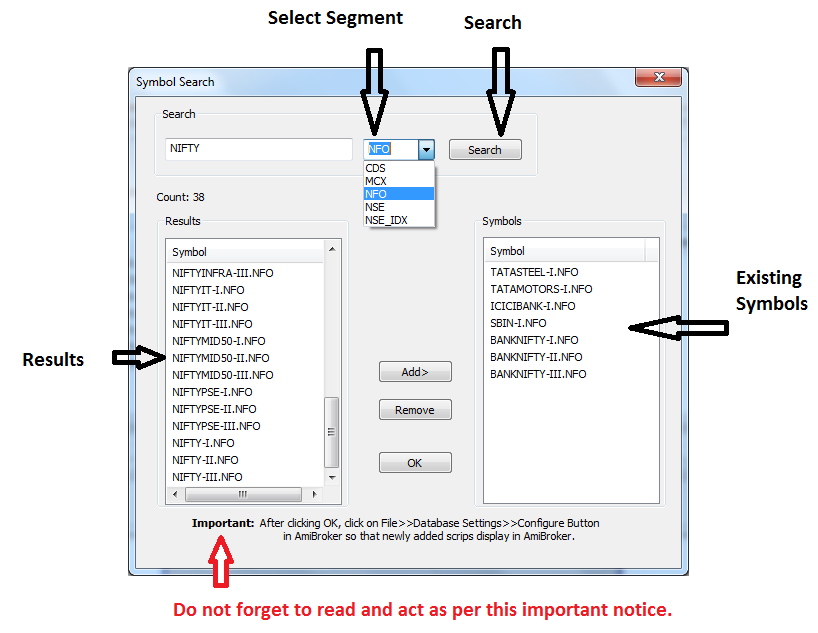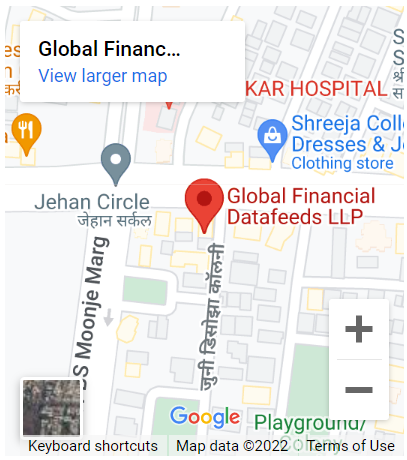After installation and configuration of NimbleDataPro for AmiBroker, it will open Dashboard automatically when you will start AmiBroker as below :
To view the chart after creating database, user needs to add symbol in AmiBroker as shown below, as explained in next articles.
On clicking the Expiry Date (on 31/12/2016 as per above screenshot), it will show User Info – as shown below.
Symbol Search : When clicked on ‘Symbol Search’ button in Dashboard, it opens a new window as shown below. You can use this window to search for available symbols on the server and add them to AmiBroker – as shown below.
-
Enter at least 3 characters to be searched in textbox
-
Select ‘Exchange’
-
Hit ‘Search’ button
-
From displayed results, doubleclick to add any symbol(s) to AmiBroker
-
Click OK to close ‘symbol search’ window
-
In AmiBroker, click on File>>Database Settings>>Configure button.
-
The added symbols will be visible under Symbols window in AmiBroker
To view chart of any symbol, you will first need to add symbols to AmiBroker. It is strongly recommended to use Dashboard>>Symbol Search window to add symbols to AmiBroker – as explained below.
Symbol addition through Dashboard :
-
In DashBoard, click on ‘Symbol Search’ Button.
-
In the window that opens, select Exchange & enter minimum 3 starting characters of the symbol you are interested in, select exchange and click Search. All related symbols will be displayed in Result area.
-
Now doubleclick on interested symbols to add them to the list (or select Symbol and click on Add> button).
-
Click OK
-
Now all newly added symbols will be displayed in DashBoard.
-
Important : Go to AmiBroker menu File >> Database settings and click on Configure button
-
Now newly added symbols will be visible under Symbol tab in AmiBroker.
-
Now you can select any of these symbols to view their charts