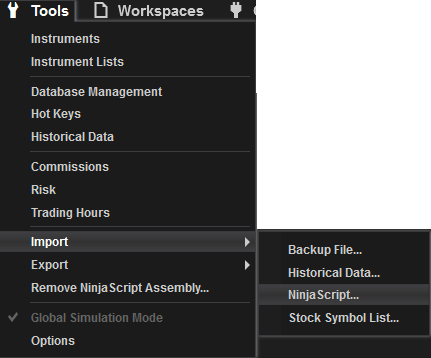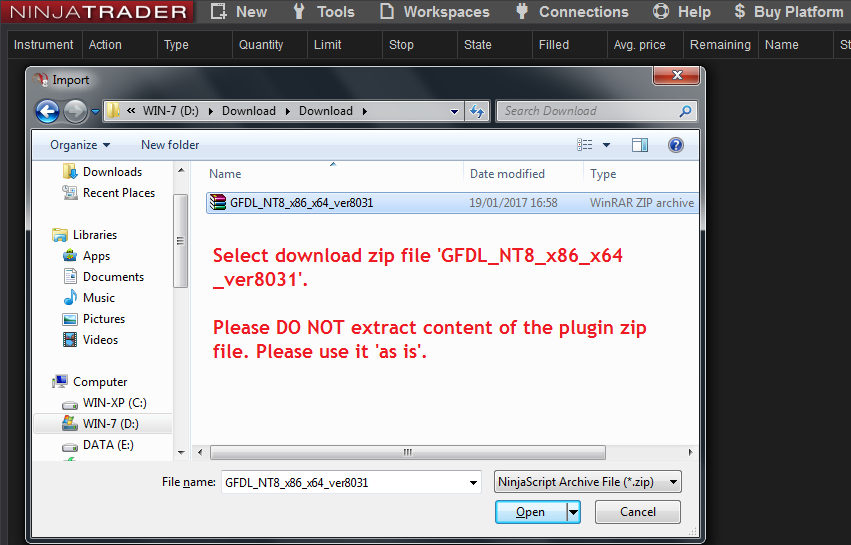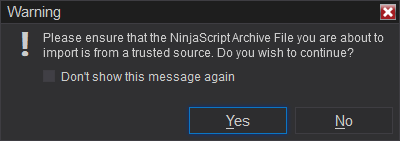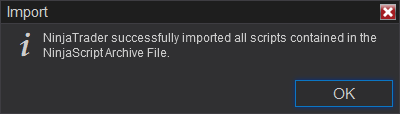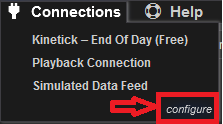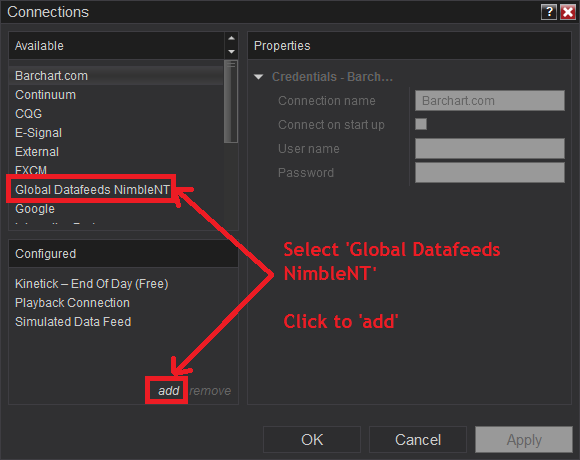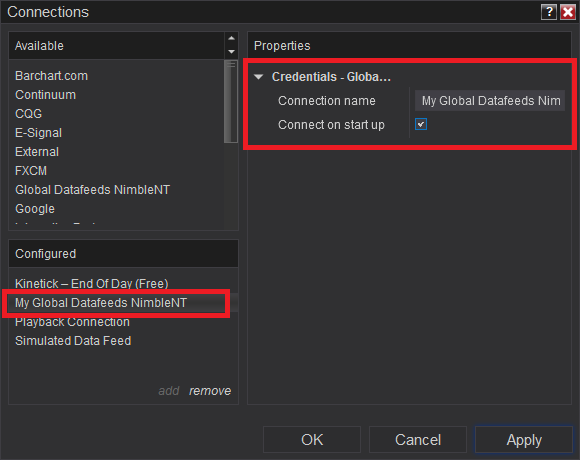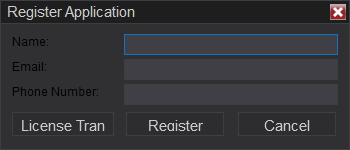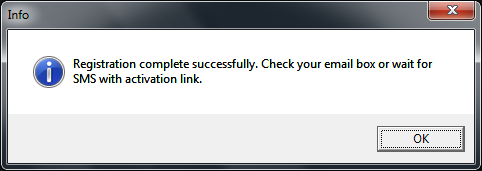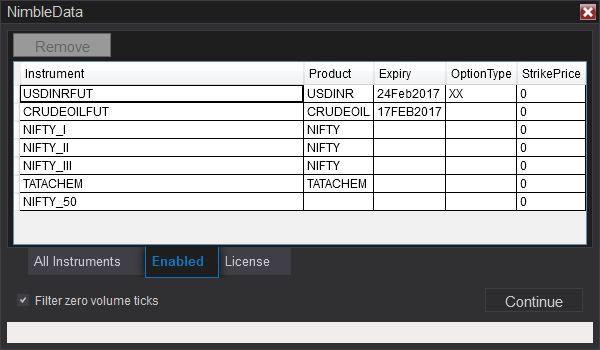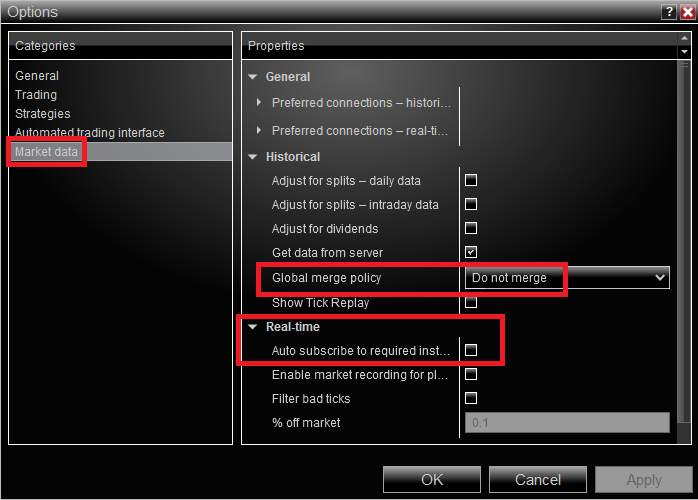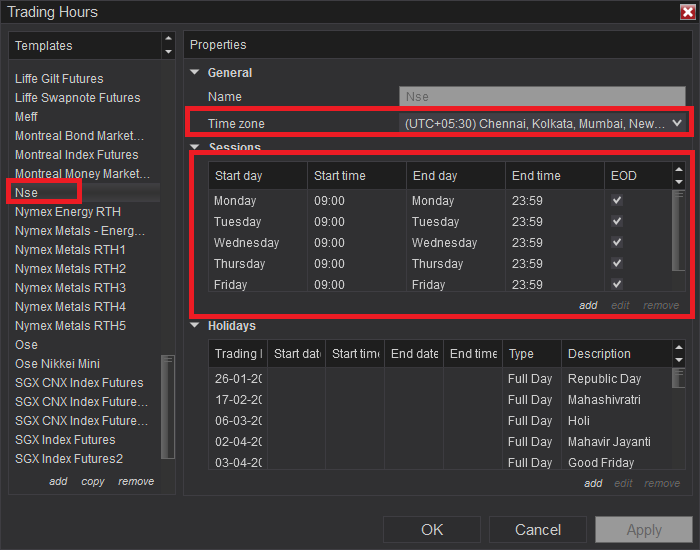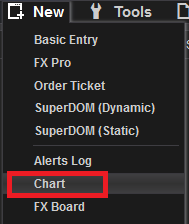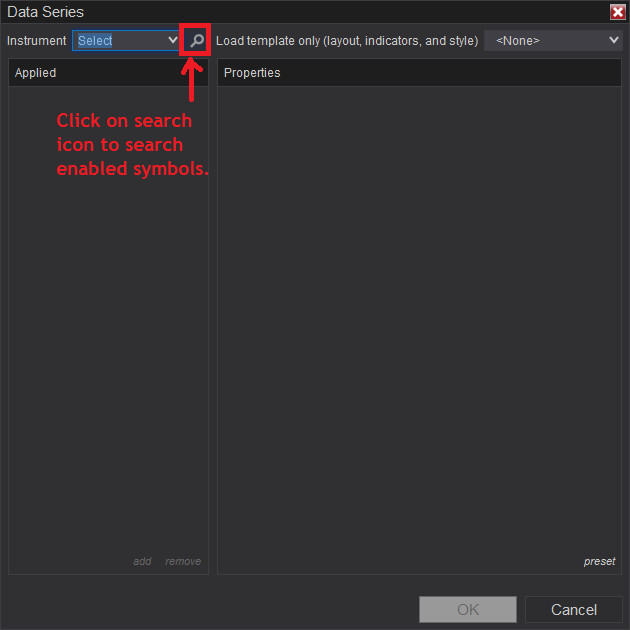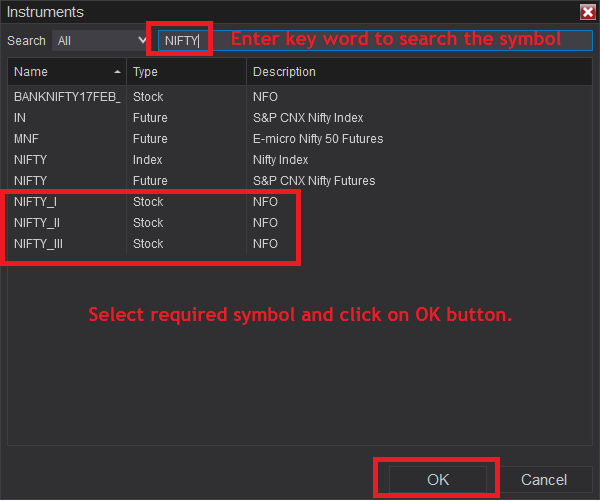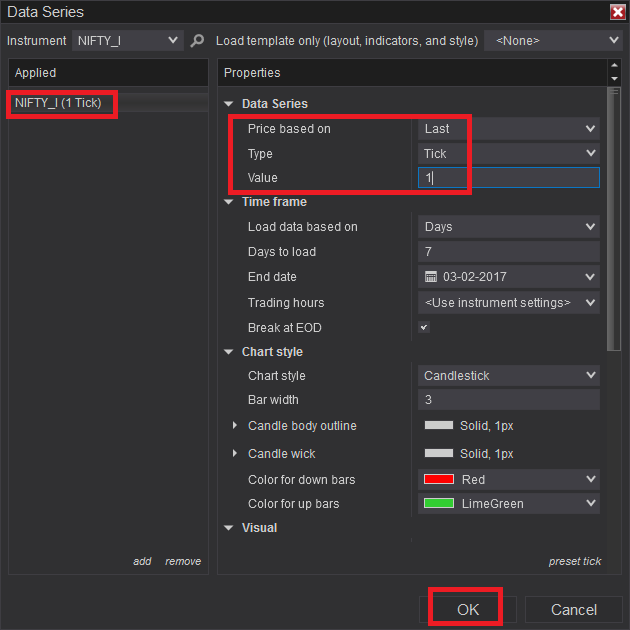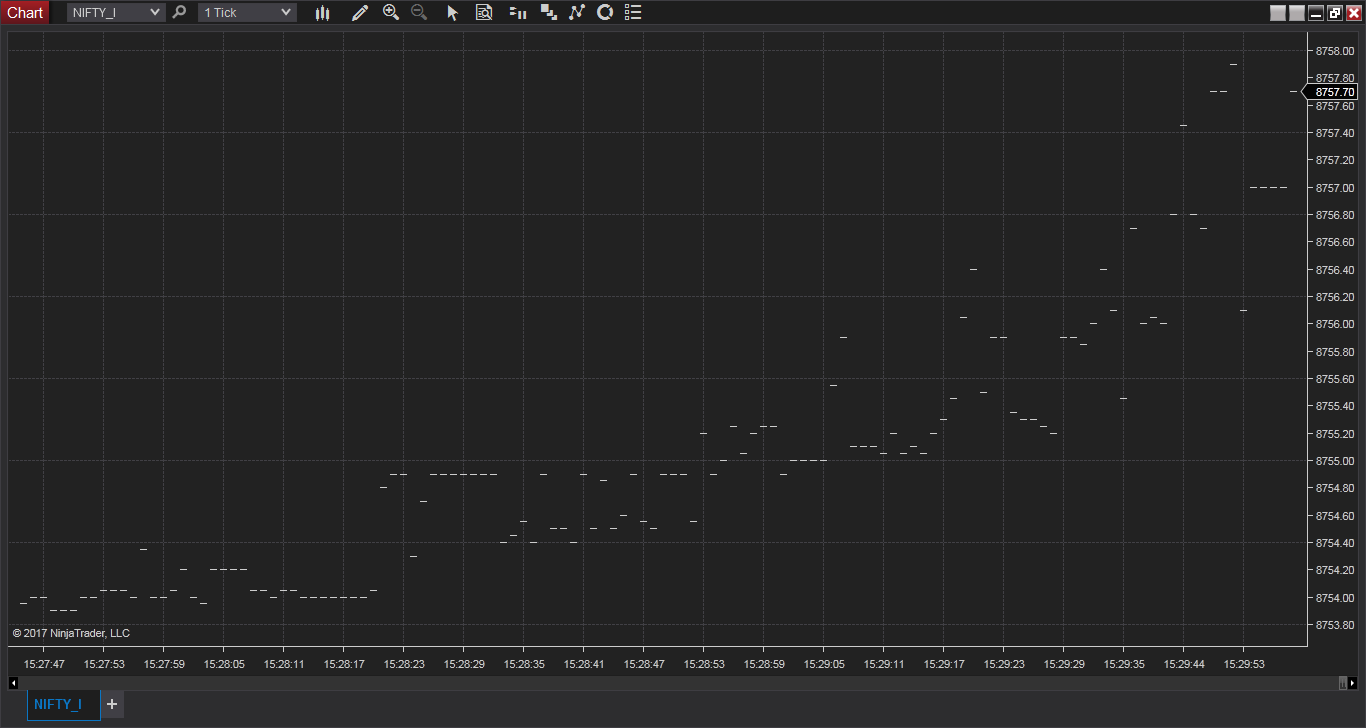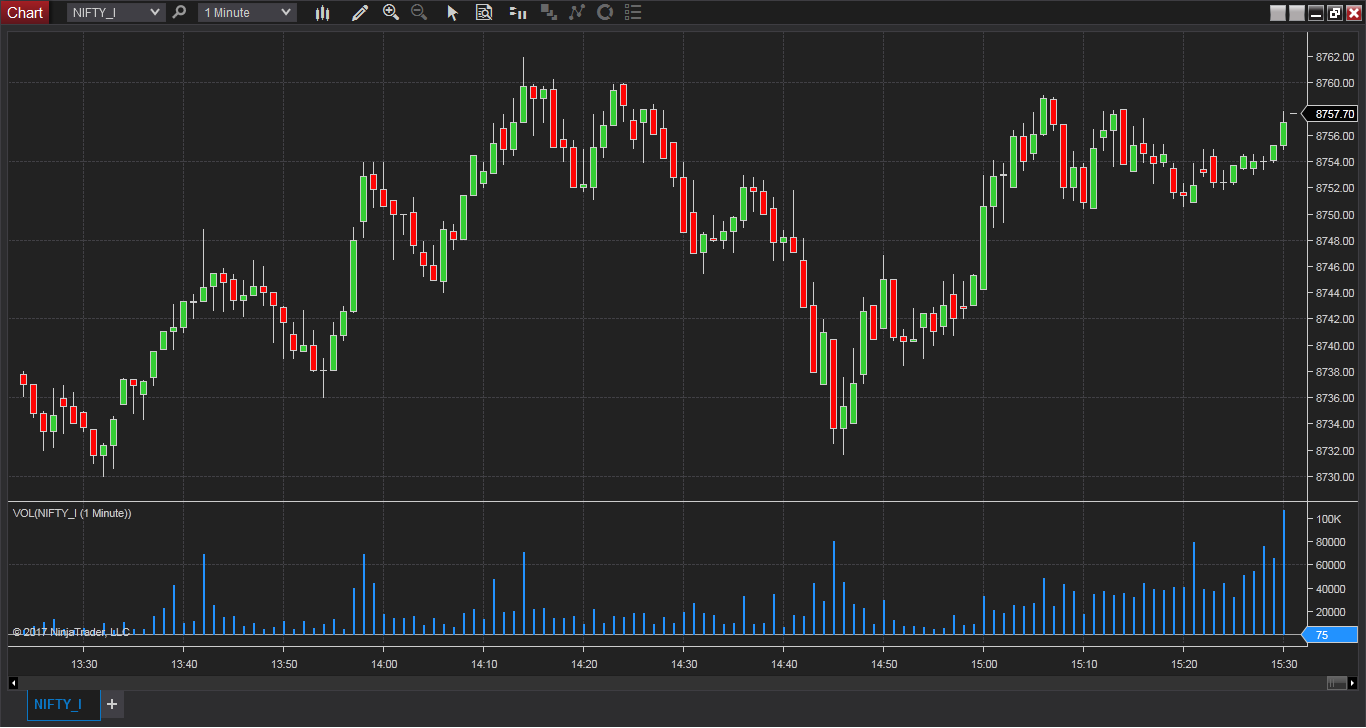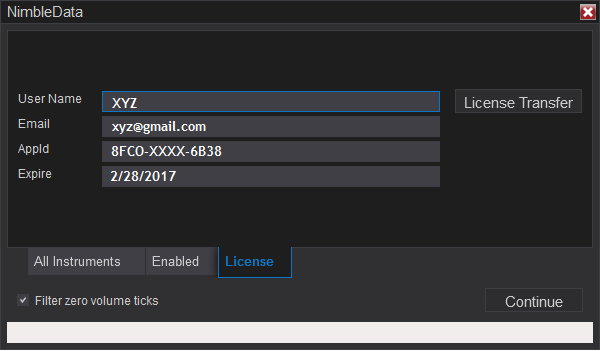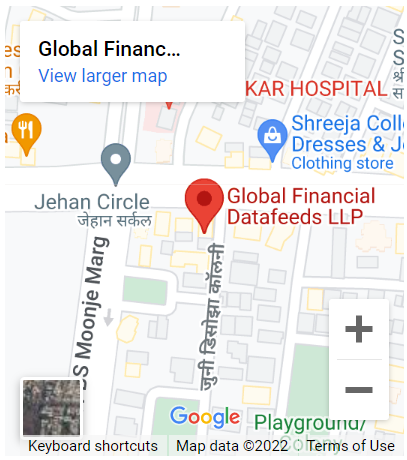Global Data Feeds now supports to NinjaTrader version 8 – 32 & 64 bit
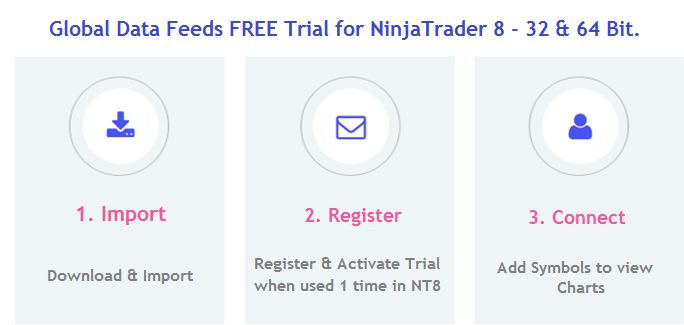 Minimum Requirement :
Minimum Requirement :
- NinjaTrader 8.0.3.1 (32 or 64 bit)
- Dotnet 4.0
- Supported Operating Systems : as supported by NinjaTrader 8
- If you are behind firewall, you will need to open port 4531, 4525, 943
- You will need to grant ‘all access’ to our applications through your Windows Firewalls, Anti-virus, external firewalls installed by your Anti-virus programs
Import Ninja Script :
Download NinjaTrader 8 plugin from our website.

Start NinjaTrader 8. Goto menu Tools >> Import >> NinjaScript :
Select & Import the zip file as per below screenshot :
Click on Yes button
Click on OK button.
Connection :
After successfully importing the plugin, now we can configure the datafeed connection ‘Global Datafeeds NimbleNT’. For this, go to menu Connections and click on Configure as per below screenshot :
In connection window, you need to select ‘Global Datafeeds NImbleNT’ & add as per below screenshot :
After adding, you can see ‘Global Datafeeds NimbleNT’ in configured option.
Registration :
After configuration, you can see ‘My Global Datafeeds NimbleNT’ in menu Connections. Click on it to connect.
For fresh users, it will ask for registration after making a connection to our server. Registration is one time activity. For registration, you need to enter Name, Email & Phone Number.
Once Registered, it will show you message as per below screenshot.
Please check your email at this stage. You should receive a mail from us with activation link. Please click on the link received to activate your copy of the data product. After activation, restart NinjaTrader 8.
After restart, click on menu Connections >> My Global Datafeeds NimbleNT. After connection, it will show you ‘Nimbledata’ Dashboard. Here, you can see supported and subscribed exchanges with symbols for each exchange. You may select exchange / segment and search required symbol. Once desired symbol is found, select it and enable it.
In Enabled tab, you can view all enabled symbols. Click on ‘Continue’ button.
Settings :
1. Goto menu Tools >> Options. Select ‘Market Data’ and select ‘Do not merge’ option for ‘Global merge policy’.
2. Also do not select for ‘Auto subscribe to required instrument’.
- Goto menu Tools >> Trading Hours and set start & end time as per your requirement for ‘NSE’ as per below screenshot.
Viewing Chart :
To open the chart, goto menu New >> Chart.
Click on search icon to search enabled symbols as shown below.
Enter keyword to search the symbol and open it.
Once you open the symbol, it will show Properties window. Here you can select 1 minute / Tick as per your requirement. Under Trading Hours, you need to select ‘NSE’.
Click on OK to view the chart :
Tick Chart :
1 minute chart :
User Information :