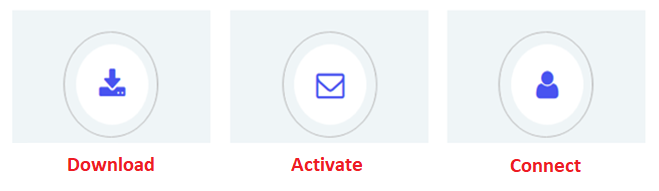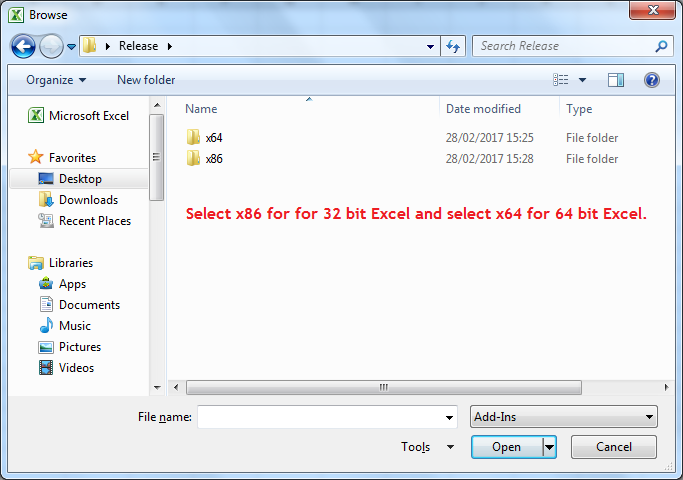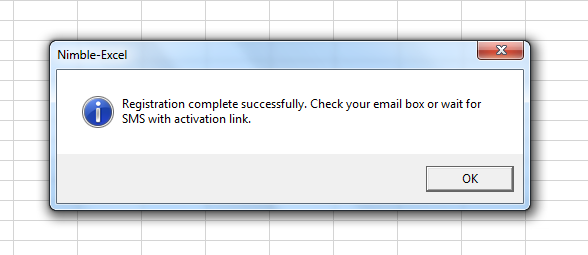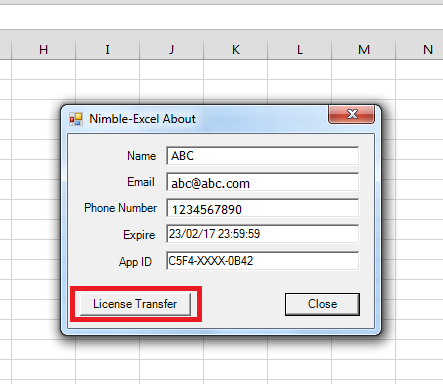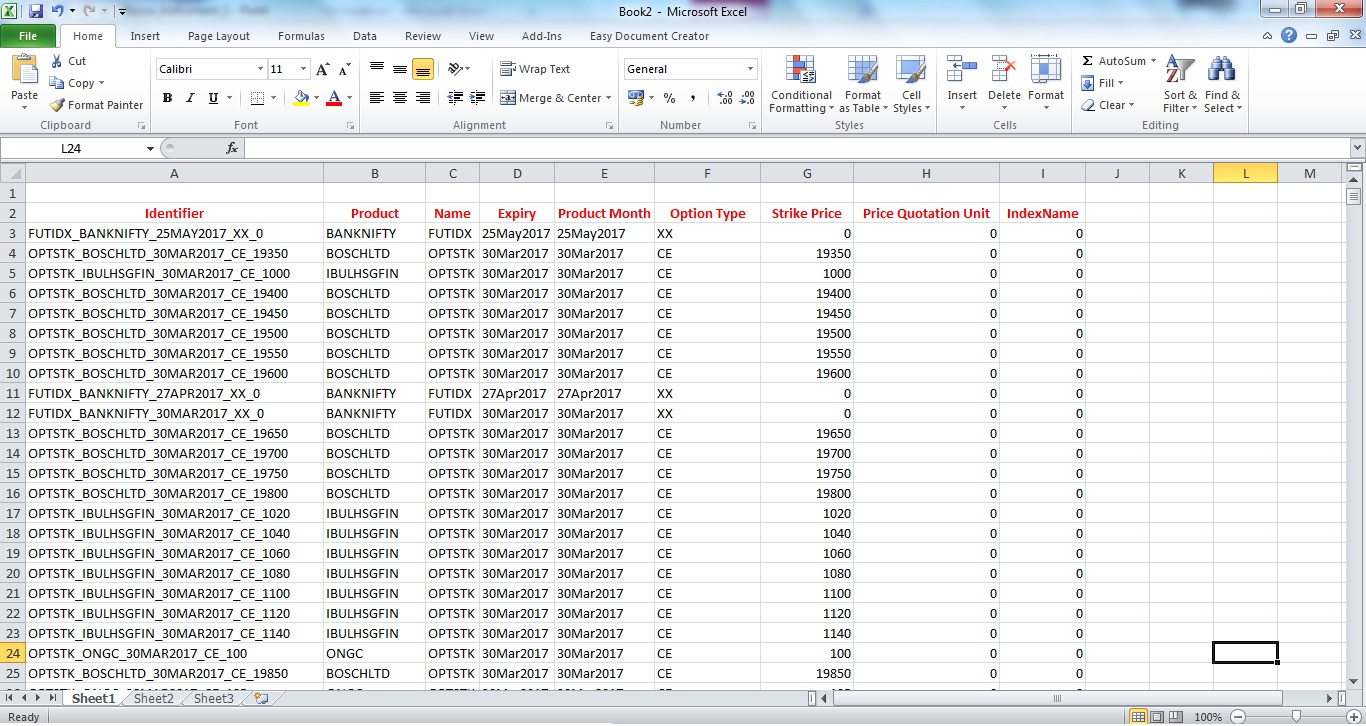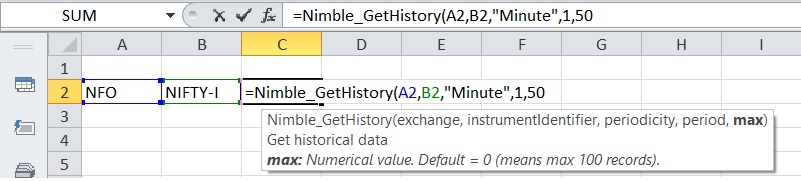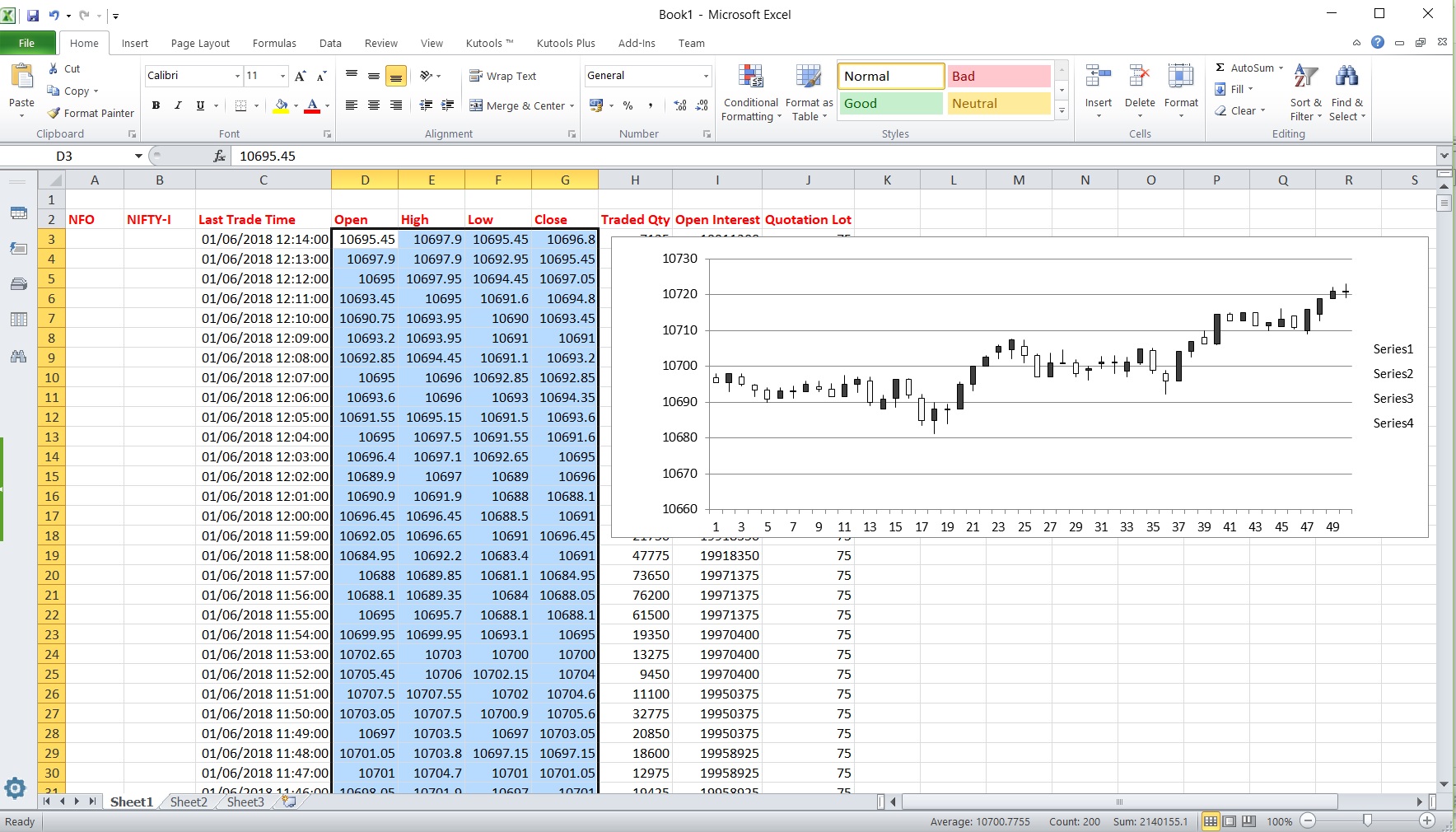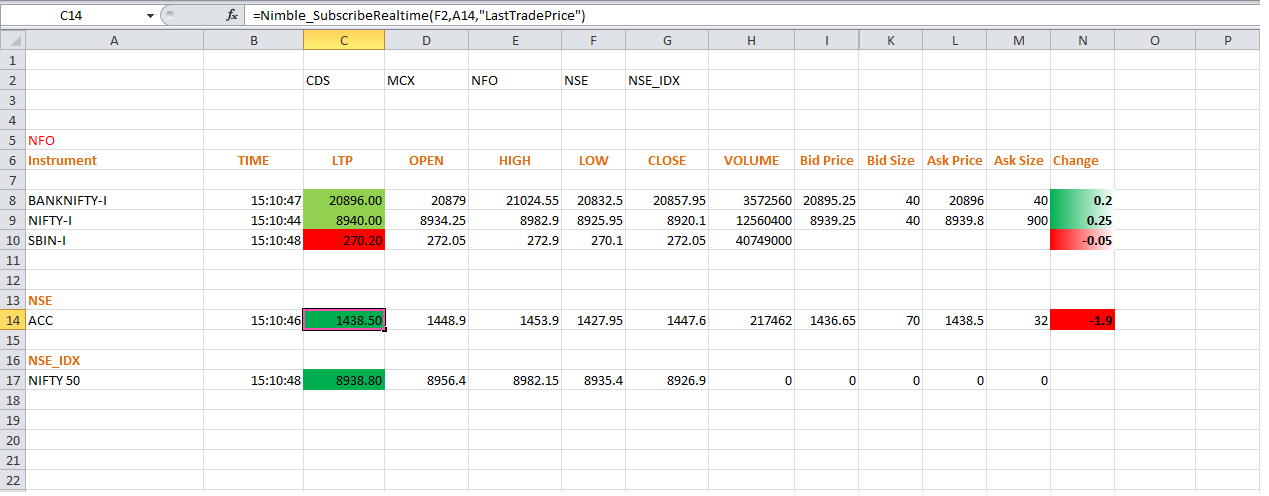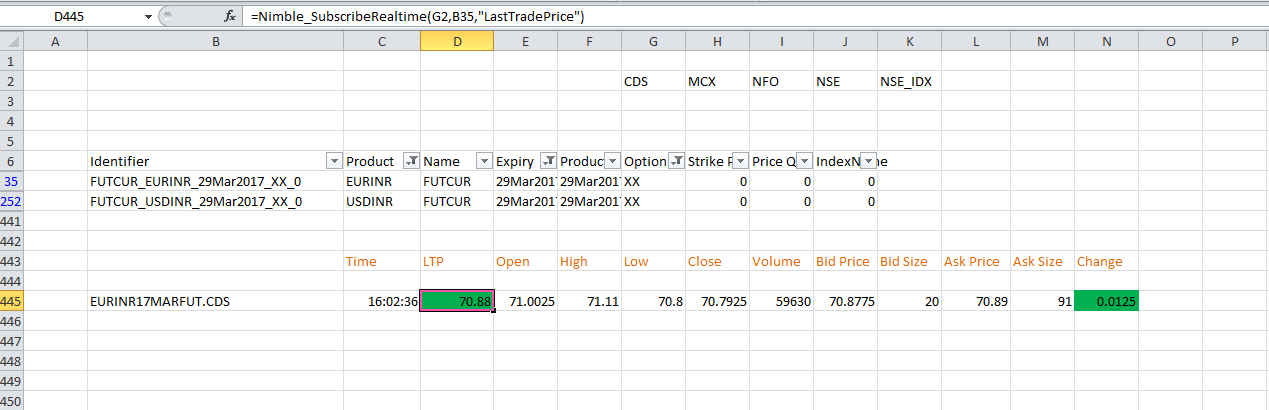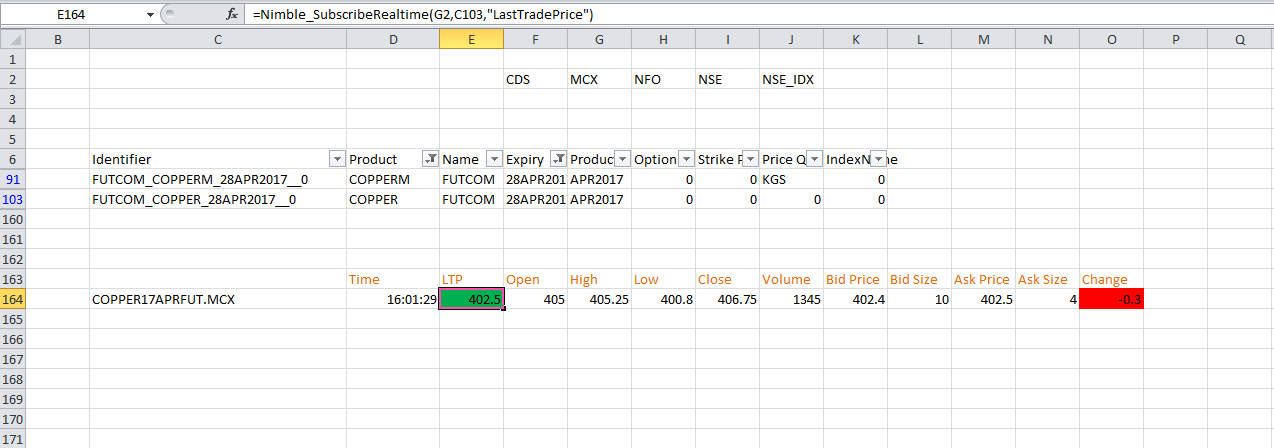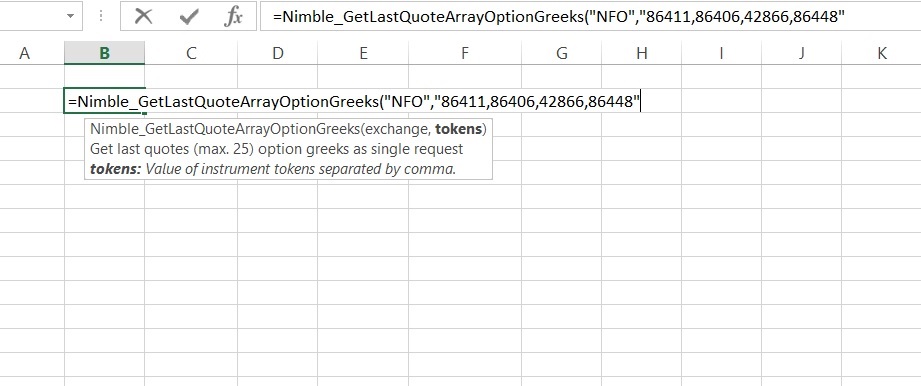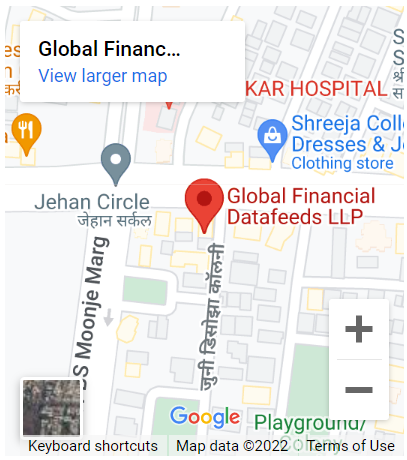Global Data Feeds now provides Realtime data in Microsoft Excel
Global Data Feeds FREE trial for Nimble Excel – 32 and 64 bit.
Minimum Requirement :
-
Standalone Microsoft Excel 2007 to Version 2021 (32 or 64 bit). Excel through Office 365 will work
-
Dotnet 4.0.
-
Supported Operating Systems : as supported by Microsoft Excel.
-
If you are behind firewall, you will need to open port 4531, 4525.
-
You will need to grant ‘all access’ to our applications through your Windows Firewalls, Anti-virus, external firewalls installed by your Anti-virus programs.