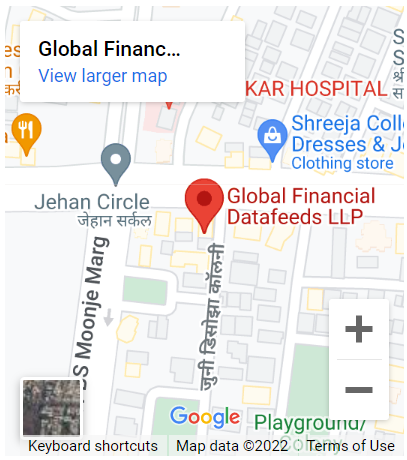- After installation, you will need to create AmiBroker Database. This is a one-time process. Click on File>>New>>Database in AmiBroker menu as shown below.
Enter new database name and click on ‘Create’ Button.
From the ‘Data Source’ drop-down box, select ‘Global Data Feeds RT data Plug-in’.
If you do not see Global Data Feeds Plugin under ‘Data Source’, please check following :
- Check AmiBroker Path: Please check if you have installed NimbleDataProPlus2 for the same AmiBroker which is started now. To verify, navigate to Plugins directory of the AmiBroker which should contain ‘GDF.Nimble2.Ab.Plugin.dll’ file. If required, re-install NimbleDataProPlus2 by selecting appropriate AmiBroker path during installation.
Check AmiBroker Edition: Please check if you have selected correct AmiBroker Edition (32 bit or 64 bit) at the time of installation. 32bit NimbleDataProPlus2 will not be visible under 64bit AmiBroker. Similarly, 64bit NimbleDataProPlus2 will not be visible under 32bit AmiBroker. You can know the exact AmiBroker Version from AmiBroker menu Help >> About as shown below.
If required, re-install NimbleDataProPlus2 by selecting appropriate AmiBroker path during installation.
Enter 150000 for ‘Number of bars’ and ‘Tick’ or ‘1 Minute’ as the Base time Interval as shown below and click on ‘Intraday Settings’ button.
- Choosing ‘Tick’ as Base Time Interval: If you want to see range bars or timeframes smaller than 1 minute, you should choose ‘Tick’ as Base Time Interval.
Choosing ‘1 Minute’ as Base Time Interval: If you do not want to see timeframes smaller than 1 minute, you can choose ‘1 Minute’ as Base Time Interval.
Notes:
a. Irrespective of whether you choose ‘Tick’ or ‘1 Minute’, the data will be updating tick by tick (1 second).
b. Irrespective of whether you choose ‘Tick’ or ‘1 Minute’, the data is delivered realtime without any delay.
c. Since each minute can contain 60 ticks, it may take little more time to backfill symbols with ‘Tick’ as base time interval. For same reason, bandwidth consumption is higher with ‘Tick’ as base time interval.
Under ‘Intraday Settings’, make settings as shown below, click OK.
Ensure Database Settings as shown in the main screen below and click OK.
On clicking OK, you will get the login desk as below:
Enter your details and click on ‘REGISTER’ button. All fields are mandatory. It is important that you write correct email id and mobile number because activation link is sent over email / mobile.
If registration is successful, it shows message as below.
Check your email, click on “Activate Free Trial “button to activate your free trial. Once done, click on NEXT button as shown below:
Once license is activated, it will show message with expiry date of subscription as shown below:
Once you get above window then click on Ok and after that click on Login button on dashboard.
To view the chart after Login to the desk user must need to add the symbol as per given format in AmiBroker.
After clicking on the symbol name from symbol list you can able to view the symbol name in dashboard as follow.
To view chart of any symbol, you will first need to add symbols to AmiBroker.
Symbol addition in AmiBroker :
To manually add symbol in AmiBroker (through Symbol>>New Menu or through Symbols Toolbar), you must know the symbol naming conventions for each exchange. The same is explained below.
Symbol Naming Conventions:
Notes:
- When adding manually, enter all symbols in UPPERCASE.
- If any symbol shows ERR in dashboard, it means either that symbol is expired or spelled incorrectly.
Once the symbol are added in AmiBroker, click on any symbol name to view its chart
Dashboard over view
“Delete” function: You can stop the realtime update of any unwanted scrip by using this button. If you will delete the scrip then the realtime update in front of the scrip which is indicated by “Y” will get stopped.
After clicking on “ Account Info “ you will get the information about regarding the license like Name, Email ID, Phone number, Expiry date, License Key, Activation status and The server to which you are connected.