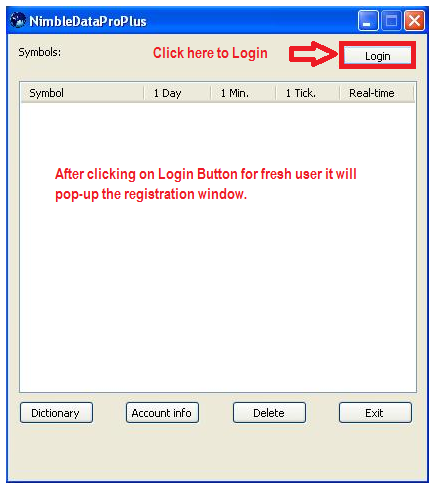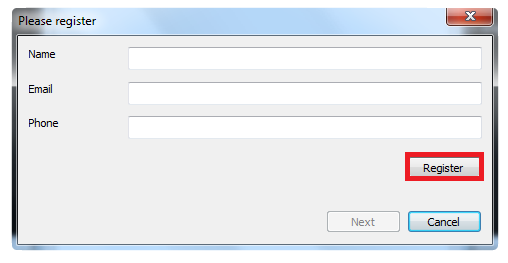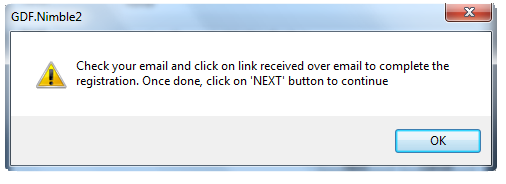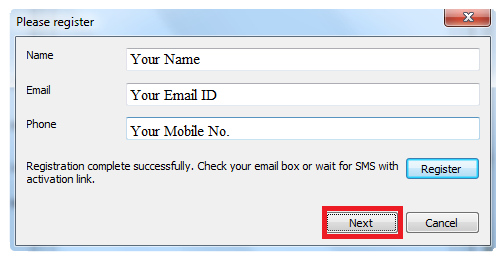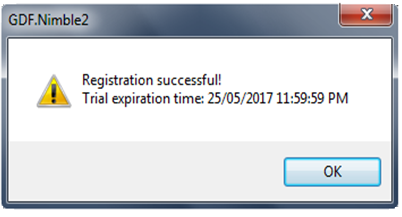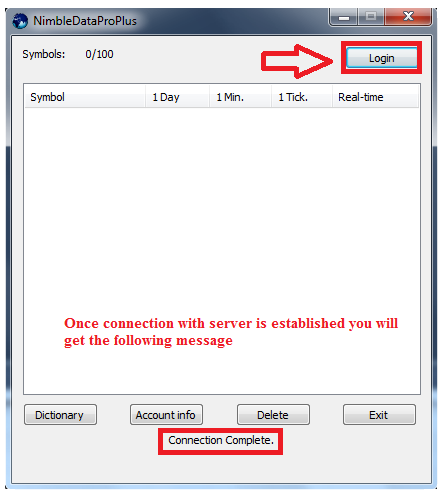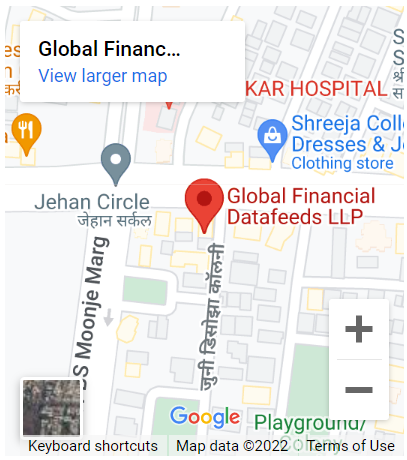This nimbleDataProPlus version is intended to interact with Equis MetaStock Professional 7.2, 8.x, 9.x, 10x and 11x for DBC Signal. To setup MetaStock Professional properly, follow steps as given below:
- If you’re going to use nimbledataProPlus2 instead resembling product (such as MetaServer RT, Dynaloader etc.) or if you have eSignal installed, uninstall all such application before installing nimbleDataProPlus and MetaStock Professional.
- Install MetaStock Professional first. Then install
- Make sure your MetaStock software is installed for eSignal real-time vendor during installation – as shown below.

MetaStock Professional Setup
- After installation, run Equis Real-Time Configurationitem from Equis International program group.
Click on Data Options Tab and ensure that Replace vendor-supplied time with computer system time and Adjust data record time (hours) checkboxes are unchecked – as shown below.
- Click on File UpdatesTab of Equis Real-Time Configuration Here you have to delete all listed folders and make it blank.
6. After installation, you will need to start the MetaStock. It will pop up the Login desk as below:
7. Enter your details and click on ‘REGISTER’ button. All fields are mandatory. It is important that you write correct email id and mobile number because activation link is sent over email / mobile.
8. If registration is successful, it shows message as below.
9. Check your email, click on “Activate Free Trial “button to activate your free trial. Once done, click on NEXT button as shown below:
10. Once license is activated, it will show message with expiry date of subscription as shown below:
11. Once you get above window then click on Ok and after that click on Login button on dashboard.
12. Start MetaStock and select File>>New Chart as shown below:
13. To get EOD (daily) history, we need to set option “Prompt for dates when chart is opened” from Options as shown below:
14. After click on Load Option, we get below small window & need to select 2nd option “Prompt for dates when chart is opened” as shown & click on OK.
14.
- Select eSignal folder on left and choose ‘New Symbol’from Tools. Then choose existing symbol / create new symbol (as shown below), select periodicity and click Open.
Important : If you don’t see eSignal folder on left bottom as shown in this image then it means that you have not installed MetaStock with ‘eSignal’ as your data vendor. You will need to install MetaStock again and this time during installation, choose ‘eSignal’ as your data vendor – as shown in screenshot above.
15. Enter the symbol name and Start / End time and click OK.
16. After clicking on “Ok”, you can able to view the symbol name in window as below:
17. Now onwards whenever you add any new symbol using above steps you will get one new window like this:
Here you need to select First Date as 01/01/2010 & Last Date will set automatically as per current date so that you will get EOD (daily) data from 01/01/2010 for F&O segment.
18. After click on OK button, it will then load the chart of the symbol as shown below.
1 Minute Chart:
Tick Chart:
To add the symbol name for more than 14 characters you can use the “Dictionary” function. You can use this function as follow, after clicking on Dictionary button you will get the following window:
Ensure that the symbol name you have entered is in CAPITAL letters only.
After entering the symbol name you can view it in Dictionary like below:
You can now request the symbol in your charting platform as NIFTY and from server it will fetch the data for NIFTY17JUN7800CE.NFO.
You can add the new symbol in Dictionary during Live session also. Whenever you add the symbol name in dictionary you need to request the data from server with the same name for all charting platform to get the data of desired underlying from our server.
Viewing Charts
To view chart of any symbol, you will first need to add symbols to MetaStock.
Symbol addition in MetaStock :
To manually add symbol in MetaStock (through File>> New >> Chart >>Tools>> New symbol), you must know the symbol naming conventions for each exchange. The same is explained below.
Symbol Naming Conventions:
Notes:
- When adding manually, enter all symbols in UPPERCASE.
- If any symbol shows ERR in dashboard, it means either that symbol is expired or spelled incorrectly.